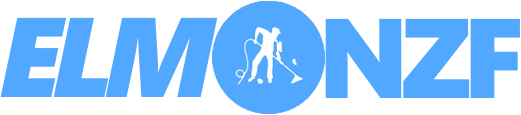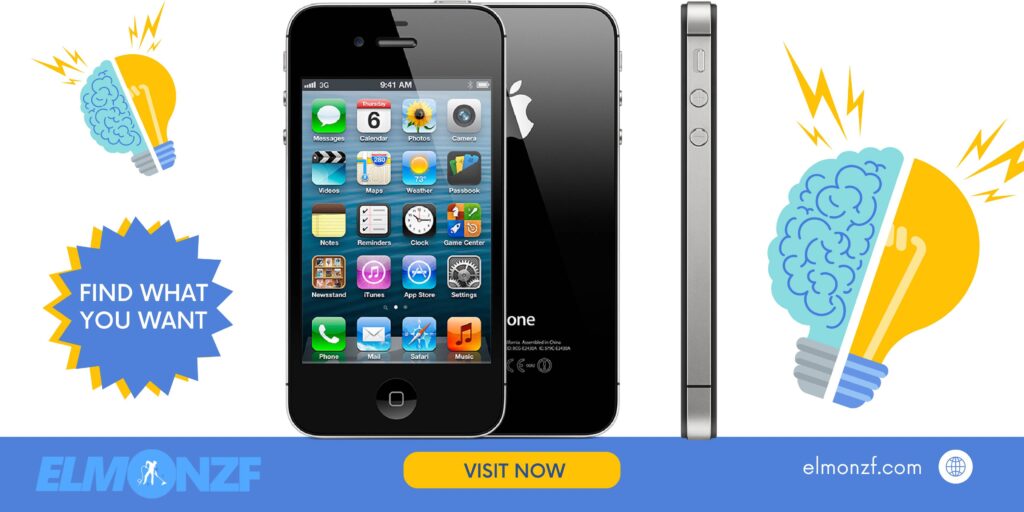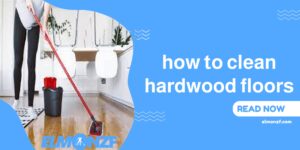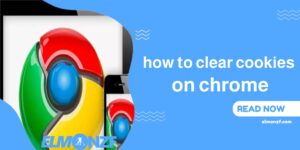In today’s digital age, smartphones have become an integral part of our lives, and the iPhone stands tall as one of the most popular devices worldwide. As we use our iPhones for various tasks, such as browsing the web, using apps, and streaming media, a significant amount of data is stored in the device’s cache. Over time, this cache can accumulate and potentially affect the performance and responsiveness of your iPhone.
In this comprehensive guide, we will explore the ins and outs of clearing the cache on your iPhone. We’ll walk you through step-by-step instructions, providing you with valuable insights and tips to optimize your device’s performance. So, let’s dive right in!
Understanding Cache and Its Impact on iPhone Performance
Before we delve into the methods of clearing the cache, let’s first understand what cache is and how it can affect your iPhone’s performance.
What is Cache?
Cache, in simple terms, is a temporary storage area that holds frequently accessed data for quick retrieval. When you use your iPhone to browse the web or use apps, various types of data, such as images, videos, and web pages, are stored in the cache to enhance the loading speed and efficiency of these resources.
The Importance of Clearing Cache on iPhone
While cache serves its purpose by speeding up data retrieval, it can also lead to some performance issues over time. Accumulated cache can consume a significant amount of storage space on your device, potentially resulting in slower app launches, decreased battery life, and even app crashes.
Clearing Safari Cache on iPhone
Safari is the default web browser on iPhone, and clearing its cache can help improve browsing speed and resolve issues related to webpage loading. Here’s how you can clear Safari cache on your iPhone:
Clearing Cache and Cookies
Open the “Settings” app on your iPhone and scroll down to find “Safari.”
Tap on “Safari” to access its settings.
Scroll down again and tap on “Clear History and Website Data.”
A confirmation pop-up will appear. Tap on “Clear History and Data” to proceed.
Clearing Website Data
In addition to cache and cookies, Safari also stores website data, including login information and preferences. Clearing this data can further enhance your browsing experience. Here’s how to do it:
- Open the “Settings” app and go to “Safari.”
- Scroll down and tap on “Advanced.”
- Select “Website Data” and then tap on “Remove All Website Data.”
- Confirm your action by tapping on “Remove Now.”
Clearing App Cache on iPhone
Apart from Safari, apps installed on your iPhone also accumulate cache over time. Clearing app cache can free up storage space and potentially resolve performance issues. Here’s how to clear app cache on your iPhone:
Clearing Individual App Cache
Open the “Settings” app on your iPhone and scroll down to find the specific app you want to clear the cache for.
Tap on the app to access its settings.
Look for the “Clear Cache” or “Clear Data” option and tap on it. Note that the labeling may vary depending on the app.
Confirm your action if prompted.
Offloading and Reinstalling Apps
In cases where clearing the cache does not suffice, you can consider offloading and reinstalling the app. This process removes the app while keeping its data intact. Follow these steps:
- Go to “Settings” and select “General.”
- Tap on “iPhone Storage” or “iPad Storage” (depending on your
- Scroll through the list of apps and select the one you want to offload.
- Tap on “Offload App” and confirm your action.
- Once the app is offloaded, you can reinstall it from the App Store.
Clearing System Cache on iPhone
In addition to Safari and individual apps, your iPhone also stores system cache that can impact its overall performance. Clearing the system cache can be beneficial in optimizing your device. Here’s how to do it:
Force Restarting Your iPhone
A simple yet effective method to clear system cache is by force restarting your iPhone. The process varies depending on the model of your device. Here are the steps for some popular iPhone models:
To initiate a restart on an iPhone 8 or a newer model, begin by pressing and releasing the volume up button, followed by the volume down button. Subsequently, press and hold the side button until the distinguished Apple logo manifests on the screen.
For individuals utilizing an iPhone 7 or 7 Plus, the restart procedure entails pressing and holding both the volume down button and the side button concurrently. Maintain this press until the Apple logo materializes, indicating that the restart has been successfully executed.
For iPhone 6s or earlier models: Press and hold the home button and the side (or top) button simultaneously until the Apple logo appears.

Resetting All Settings
If force restarting doesn’t resolve the performance issues, you can try resetting all settings on your iPhone. This action will remove your personalized preferences without deleting your data. Follow these steps:
- Open the “Settings” app and go to “General.”
- Scroll down and tap on “Reset.”
- Select “Reset All Settings” and enter your passcode if prompted.
- Confirm your action by tapping on “Reset All Settings” again.
Using Third-Party Apps to Clear Cache on iPhone
If you prefer a more convenient approach, several third-party apps are available on the App Store that can help you clear cache on your iPhone. These apps often offer additional features to optimize your device’s performance. Here are a few popular options:
Cleaner Pro
Cleaner Pro is a user-friendly app that allows you to clear cache, junk files, and unwanted data with just a few taps. It also provides insights into your device’s storage usage and helps manage your files efficiently.
Phone Cleaner
Phone Cleaner offers a comprehensive set of features to clean up your iPhone’s cache, delete duplicate photos, manage files, and improve overall performance. Its intuitive interface makes it easy to navigate and optimize your device.
iMyFone Umate
iMyFone Umate is a powerful tool that not only clears cache and junk files but also permanently erases private data to protect your privacy. It offers multiple cleaning modes to cater to different needs and provides a secure way to optimize your iPhone.
Clearing the cache on your iPhone is a vital maintenance task that can significantly enhance your device’s performance. By following the methods outlined in this guide, you can effectively free up storage space, improve browsing speed, and resolve performance issues.
Remember to periodically clear the cache on your iPhone, especially after installing new apps or encountering performance-related challenges. Additionally, utilizing third-party apps can simplify the process and offer additional optimization features.
Keep your iPhone running smoothly and enjoy a seamless user experience by taking the time to clear the cache and optimize your device regularly. Stay tech-savvy and make the most out of your iPhone’s capabilities!