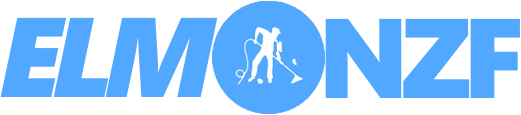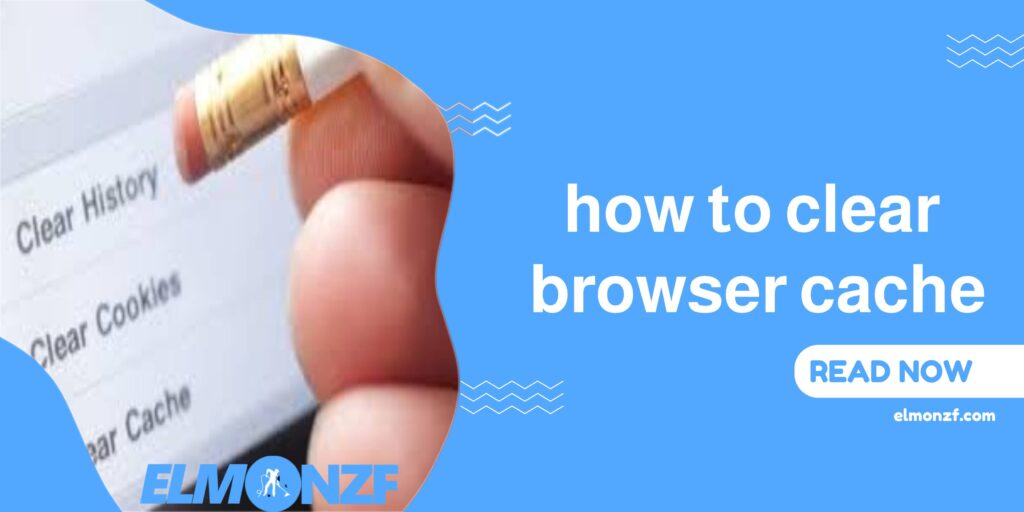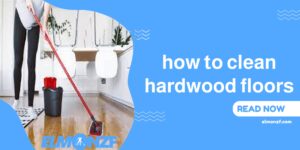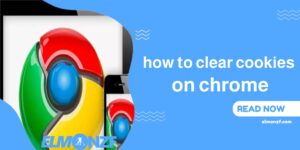In today’s digital age, browsing the web has become an integral part of our daily lives. Whether we are researching, shopping, or simply staying connected with friends and family, a smooth and seamless browsing experience is crucial. However, over time, our browsers accumulate temporary files, cookies, and cached data, which can slow down performance and hinder the overall user experience. That’s where clearing the browser cache comes into play. In this comprehensive guide, we will walk you through the process of clearing your browser cache to ensure optimal performance and enhance your online journey.
What is Browser Cache?
Before diving into the clearing process, let’s understand what browser cache is and how it functions. When you visit a website, your browser stores various elements of that site, such as images, stylesheets, scripts, and other resources, in a temporary storage location called the cache. The purpose of this cache is to enable faster loading times and reduce bandwidth consumption when revisiting the same website. However, if the cache becomes cluttered or outdated, it can negatively impact the browsing experience.
Why Should You Clear Browser Cache?
Clearing your browser cache serves multiple purposes, all aimed at improving your online experience. Here are some reasons why you should consider clearing your cache regularly:
- Enhanced Performance: As mentioned earlier, clearing the cache helps remove outdated and unnecessary files, enabling your browser to load webpages faster and more efficiently.
- Resolved Display Issues: Sometimes, when a website undergoes updates or changes, the browser cache may still hold the previous version of the site. Clearing the cache ensures you see the most recent and accurate version of a webpage, resolving any display inconsistencies.
- Privacy and Security: Browser cache contains sensitive information like login credentials, cookies, and browsing history. Clearing the cache regularly minimizes the risk of unauthorized access to your personal data.
Now that we understand the importance of clearing the browser cache, let’s explore how to do it on some popular web browsers.
how to clear browser cache
Google Chrome
Google Chrome is one of the most widely used web browsers, known for its speed and simplicity. To clear the cache on Google Chrome, follow these simple steps:
- Launch Google Chrome on your computer.
- Click on the three-dot menu icon in the top-right corner of the browser window.
- From the dropdown menu, select “More tools” and then “Clear browsing data.”
- In the “Clear browsing data” window, select the time range for which you want to clear the cache. For a comprehensive cleanup, choose “All time.”
- Check the box next to “Cached images and files.”
- Optionally, you can select other items you wish to clear, such as browsing history or cookies.
- Click on the “Clear data” button.
- Restart Google Chrome for the changes to take effect.
more: how to clear search history
Mozilla Firefox
Mozilla Firefox is another popular browser choice, known for its privacy features and customization options. To clear the cache on Mozilla Firefox, follow these steps:
- Open Mozilla Firefox on your computer.
- Click on the three-line menu icon in the top-right corner of the browser window.
- From the dropdown menu, select “Options.”
- In the left sidebar, click on “Privacy & Security.”
- Scroll down to the “Cookies and Site Data” section.
- Click on the “Clear Data” button.
- Check the box next to “Cached Web Content.”
- Optionally, you can select other items you wish to clear, such as cookies or browsing history.
- Click on the “Clear” button.
- Restart Mozilla Firefox for the changes to take effect.
Safari
If you are an Apple user, Safari is likely your default browser. To clear the cache on Safari, follow these steps:
- Open Safari on your Mac.
- In the top menu, click on “Safari” and select “Preferences.”
- In the Preferences window, click on the “Advanced” tab.
- Enable the option “Show Develop menu in menu bar.”
- Close the Preferences window.
- In the top menu, you will now see a “Develop” option.
- Click on “Develop” and then select “Empty Caches.”
- Restart Safari for the changes to take effect.
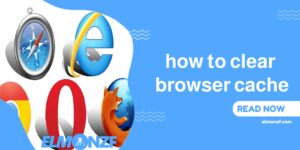
Microsoft Edge
Microsoft Edge has gained popularity as a fast and secure web browser. To clear the cache on Microsoft Edge, follow these steps:
- Open Microsoft Edge on your computer.
- Click on the three-dot menu icon in the top-right corner of the browser window.
- From the dropdown menu, select “Settings.”
- Scroll down and click on “Privacy, search, and services” in the left sidebar.
- Under the “Clear browsing data” section, click on the “Choose what to clear” button.
- Check the box next to “Cached data and files.”
- Optionally, you can select other items you wish to clear, such as browsing history or cookies.
- Click on the “Clear” button.
- Restart Microsoft Edge for the changes to take effect.
Clearing Browser Cache on Mobile Devices
As browsing habits shift toward mobile devices, it’s essential to know how to clear the browser cache on your smartphone or tablet. Here’s a brief guide for both Android and iOS devices:
Android
- Open the “Settings” app on your Android device.
- Scroll down and tap on “Apps” or “Application Manager,” depending on your device.
- Find and tap on your preferred browser from the list of installed apps.
- Tap on “Storage” or “Clear cache.”
- Confirm the action if prompted.
- Repeat these steps for other browsers installed on your device.
iOS
- Open the “Settings” app on your iOS device.
- Scroll down and tap on the name of your browser app under the “Installed Apps” section.
- Tap on “Website Data” or “Clear History and Website Data.”
- Confirm the action if prompted.
- Repeat these steps for other browsers installed on your device.
Benefits of Clearing Browser Cache Regularly
Clearing your browser cache on a regular basis brings several advantages that contribute to an improved browsing experience. These benefits include:
- Optimized Performance: By removing cached files, your browser can load webpages faster, resulting in reduced loading times and improved overall performance.
- Access to Latest Content: Clearing the cache ensures that you always view the most up-to-date version of websites, allowing you to access the latest content, updates, and improvements.
- Enhanced Privacy: Regular cache clearing helps protect your privacy by removing stored data, such as login credentials, cookies, and browsing history.
- Troubleshooting and Issue Resolution: Clearing the cache can often resolve display issues, site errors, or inconsistencies, allowing you to have a seamless browsing experience.
Clearing your browser cache is an essential maintenance task that helps keep your browsing experience smooth, fast, and secure. By following the simple steps outlined in this guide, you can ensure that your browser cache remains clutter-free and optimized for optimal performance. Remember to clear the cache regularly to enjoy the latest content, protect your privacy, and troubleshoot any potential browsing issues that may arise. Happy browsing!
Frequently Asked Questions (FAQs)
Q1: Will clearing my browser cache delete my saved passwords?
No, clearing your browser cache will not delete your saved passwords. However, if you choose to clear your cookies along with the cache, you may need to re-enter your login credentials for websites that rely on cookies for authentication.
Q2: How often should I clear my browser cache?
The frequency of cache clearing depends on your browsing habits and personal preferences. It is generally recommended to clear the cache every few weeks or whenever you notice performance issues or display inconsistencies on websites.
Q3: Will clearing the cache affect my browsing history?
Clearing the cache will not affect your browsing history. If you wish to clear your browsing history as well, you can do so by selecting the appropriate option in the browser’s settings or clearing the browsing data along with the cache.